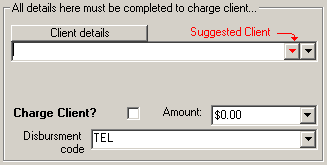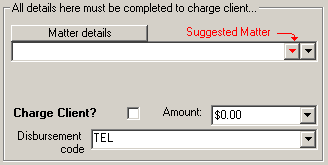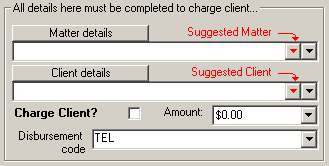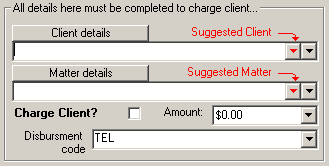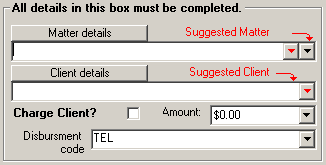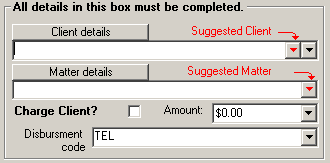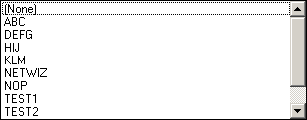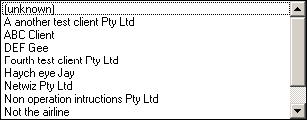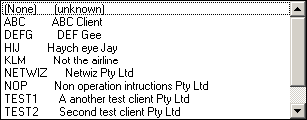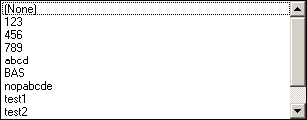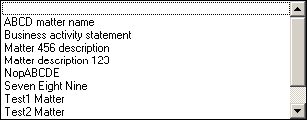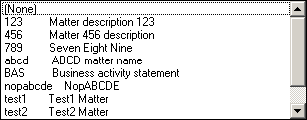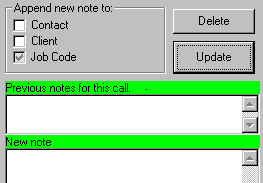InfoBox
The Info Box provides additional information about a call record and allows you to append details and disburse calls. In some senses, this the heart of the MonTel for Windows system.
The info box will "Pop up" or appear under four circumstances:
- From double clicking on a call record line in a Display call record windows,
- When double clicking on a record number in a Charge Disbursements Windows,
- After you have made a phone call if background mode is enabled and the appropriate threshold cost and other settings have been met.
- You have re-started MonTel or Notify, and made a number of calls while MonTel was not active and the system has been set up with suitable setting to queue call records.
Your system administrator is likely to have included a whole lot of data about existing clients or contacts of your firm. If there is a Phone number associated with this call record that is also in the Master Client Database, associated with either a Client, Matter or Contact, the info box will display a list of suggested contacts.
This is highlighted in red in the middle of the screen and you can review the suggested contacts by clicking the button that has the red downward pointing triangle. |
The black downward pointing triangle has a list that displays all of the existing clients in the MonTel data base. If there are no suggested contacts or clients, that is, there are not clients or contacts that have that particular phone number in the data base, then the field will be blank.
The order and number of these fields will depend on the configuration of your system. All systems will show a contact field, though the order of Matter and the Client fields and the presents of one or both will depend of the type of accounting system that Montel is set up to use (or the configuration of the associated INF file) which will specify how the call will be linked.
|
|
|
|
Link calls to matters (or job codes) further associated with clients. |
|
Link calls to clients further associated with matters (or job codes). |
|
Link calls to Matters (or job codes) and suggest only associated clients. (Version 2.11 onwards) |
|
Link calls to clients and suggest only associated matters (or job codes). (Version 2.11 onwards) |
|
The top field is call the primary field, and the second field below that for the associated matter or client code if it it exists, is called the associated field.
Version 2.11 onwards: The correct drop down box can be selected by tabbing through the fields. The full list for the primary and the suggested list for the secondary. There are options also to display a blank field to force the user to the drop down list if there is more than one linked secondary, and an option to force the drop down list in the same situation.
MonTel records both the Code and Name of the primary (and any associated field). You system will be set up to enter either and the drop down list box will display either (or both with the code first). The order will depend on the displayed item.
Display only client codes. |
|
Display only client names. |
|
Display a fix width client code, follow by the client name. |
|
Display only Matter (or Job) codes. |
|
Display only Matter (or Job) descriptions. |
|
Display a fix width Matter (or Job) code, followed by the description. |
|
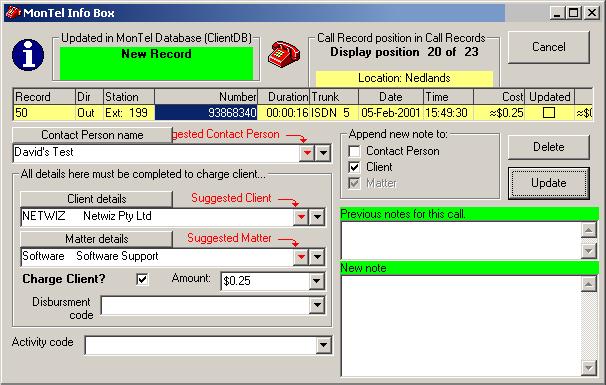
Figure The Info Box.
You will need to have a filled in all of the details in the "All details must be completed in this box" frame in order to be able to charge the call.
If all your defaults have been set up (see Set Up Default Client Charge Codes ) and the client code and/or matter is correct, make sure the charge client box is ticked and press update to charge the call. See How to Charge the Call to a Client .
You may wish to add a contact to the data base. Simply type in the name of the contact or the client and click contact details button. You can add a client in exactly the same fashion.
This data base would have been created previously by your system administrator.
You can add notes to the call record. Simply click on the new note area underneath the green bar and type in a new note. If you find you don't have enough space you either scroll the note field or move the green new note bar up and down. In this way you can also review previous notes for this call.
If you make a new note, you can also elect to append that note to all records associated with that contact, matter or client. To do so, you would need to tick the contact box or tick the client box or both. When you update the call record, that information will be recorded for both the client and the contact if their boxes have been ticked. |
|
The activity code is another way of making a brief note about the sorts of activities you are involved in while making the phone call. You can use the list to select from the activity codes already recorded in your system by the system administrator. You cannot add new activity codes. This is to maintain consistency with any existing practice management system that you have.