|
|
How to manually install a MonTel 'Windows Service' that uses a Local System account
Topic creation date: 2008-11-25
Last updated: 2009-05-21
This topic applies to version 2.12.11 onwards.
In this example we will need to grant the computer permission to use the MonTel folders on the file server, and any other folders across the domain, as the Local System account will be running in the security context of the computer it is install on (and not as a user). It is possible to mixed and match, running the services on different computers or even with a mixture of local system accounts and domain users. To set up domain user services see How to manually install a MonTel 'Windows Service' that uses a domain user account.
Each computer running a MonTel Service as a Local System account will need to have permission to access the MonTel folders. However, running as a local service that uses the a Microsoft SQL server, requires that the SQL server runs on the same computer.
How to give a computer permission to use a folder on the file server.
On the file server locate the MonTel Folder. While we can assign permissions on each folder according to the minimum requirements (see Directory structure and Permissions on a Microsoft NT Network) it may be easier simply to assign right to the whole MonTel tree. If the MonTel Data and User Folders are not in the tree, then it is vital that rights are also assigned to these.
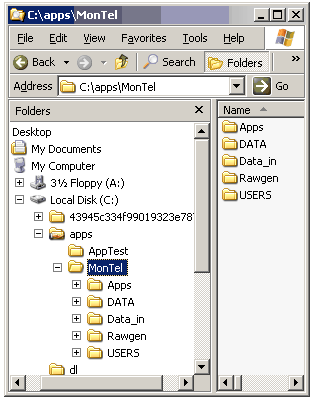
Right click on the folder to get the properties dialog. Select the Security tab, and press the Add button. Now select the Object types button, so we can allow the selection of computers (and not just User and groups).
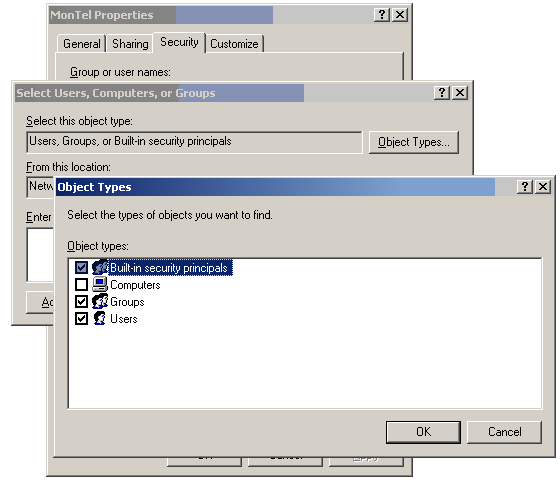
Check or tick the Computers check box (which by default is unchecked).
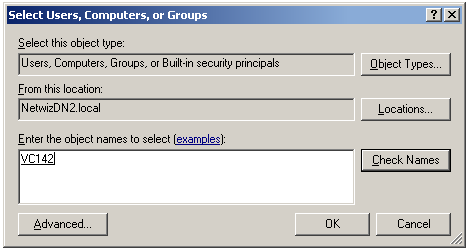
Now add the computer (in this example VC142) as you would a normal user and assign 'Full control'.
For this example (the default) we will assume that all the MonTel Services are all running on the same computer. In this case we can just set the default values in the PABX.INI file with EdIni (in the [Program] section). Note that DefaultServiceLoginName = "Local System account".
[Program]
NetworkApplicationPath = {//server/share/path}
DefaultServiceComputerName = {Computer Name on which the service resides}
DefaultServiceLoginName = "Local System account"
ExitServerIfINIisUpdated = 2
If you have each application using a different account Or computer, then there are override settings in the relevant application settings in the PABX.INI file, where you see an optional specific setting for the Service Computer Name and the Service Login Name.
In the Console version, generally you would use a batch file to use the DOS errorlevel value to restart the batch file if the PABX.INI file was changed after setting ExitServerIfINIisUpdated =1. Since it is not possible to run batch files to (easily) restart a service the ExitServerIfINIisUpdated option has been expanded to include ExitServerIfINIisUpdated=2 which will restart the Server (Service or Console) internally, thus eliminating the requirement for an external batch file. ExitServerIfINIisUpdated is used for all MonTel Services.
As well as operating as a windows service, these applications include some command line options which allow them to be operated as console applications. To activate these commands, open a DOS or Command window and change folders until you are at the MonTel Application path on the network.
The enter the executable name of the service you are using a space and INSTALL
For example:
F:\serverapps\MonTel\apps>Serversv INSTALL
You will need to have administrator rights to be able to install this service. A password will not be required or asked for as you install the service.
After entering the password the console should show the following results. (This example use ServerSV)
N:\MonTel\Apps>serversv install
Netwiz MonTel Server: Installing serversv.exe.
You are logged in as Administrator.
Note that you will need to have administrator rights to 'VC141' to be able to in
stall this service.
Netwiz MonTel Server: Path of service.exe: \\VC138\APPS\MONTEL\APPS\serversv.exe
Netwiz MonTel Server: Creating Service (Auto start).
Netwiz MonTel Server: Login as: 'Local System account'.
Netwiz MonTel Server: Adding service description to the registry.
Netwiz MonTel Server: Service description added.
Netwiz MonTel Server: Adding the recovery information.
Netwiz MonTel Server: Service recovery information added.
Check the Services applet in Administration tools in Control panel to check that the service has been installed correctly.
Double check that you have added the computer to the access control list for the MonTel folders. If the account on which the installation is being performed does not have administrator rights, you will not be able to grant login as Service right to the account specified to run the service. Either remove the service and install it with an Administrator privileged account, OR changed the security permissions using active directory or the appropriate Microsoft tools.
For other commands see: How to use MonTel service console commands. See also How to manually install a MonTel 'Windows Service' that uses a domain user account.
